Clonezilla 를 이용한 디스크 백업 방법 – 펌
발췌 : http://honghome.tistory.com/412
Clonezilla(클론질라) 를 사용한 하드디스크 백업 방법입니다.
Clonezilla(클론질라) 다운은 위에 붉은 박스 안에 링크를 확인해주세요.
우분투 계열 2012-01-27 버전의 이미지로 진행을 하였습니다.
깔끔한 스샷을 위해 가상 머신으로 재현을 하였습니다.
실제 작업하고 차이가 없이 진행이 가능하였습니다.
클론 질라 이미지를 다운 받고 CD에 레코딩을 해줍니다.
CD 를 넣고 부팅순서를 ODD 우선으로 바꾼후에 부팅을 진행 합니다.
참고로 클론질라로 백업을 진행하기 위해서는 백업 받을려는 하드 외에 다른 하드디스크가 필요합니다.
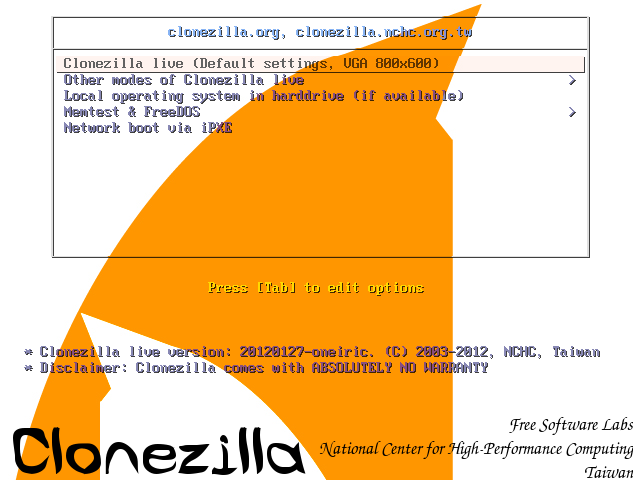
처음 부팅화면 입니다.
가장위에 기본 값으로 진행을 합니다.
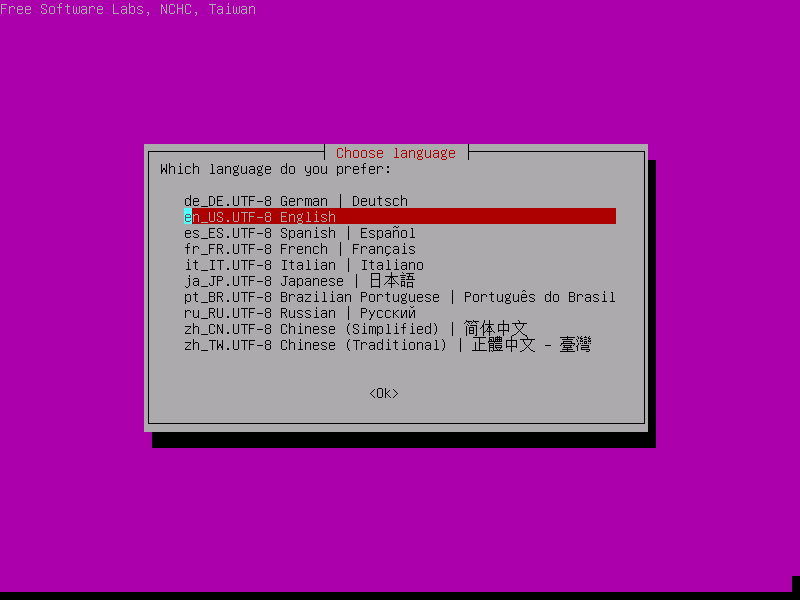
언어 설정이 나옵니다 한글이 지원되지 않습니다.
기본값인 en US.UTP-8 English 를 선택하고 넘어 갑니다.
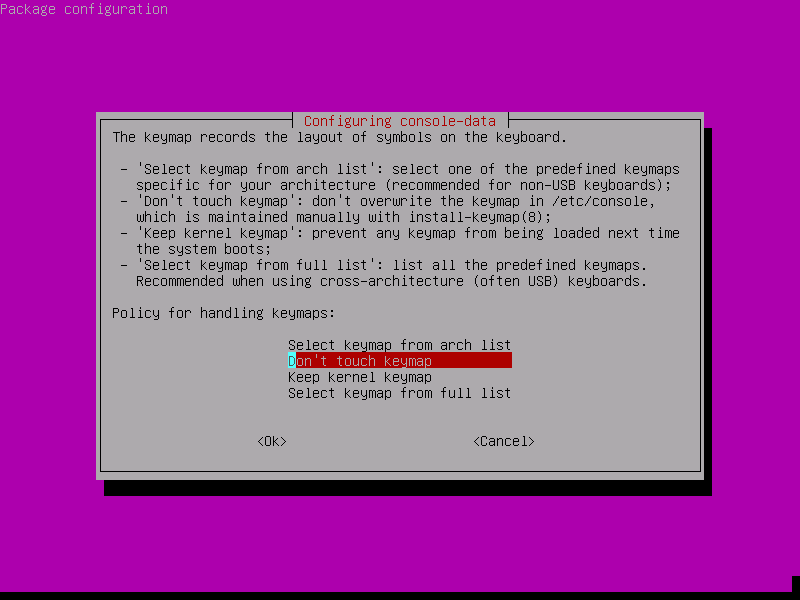
키보드 키맵 설정 입니다. 특별히 수정할 필요가 없습니다
기본값인 Don’t touch keymap 를 선택하고 넘어갑니다.
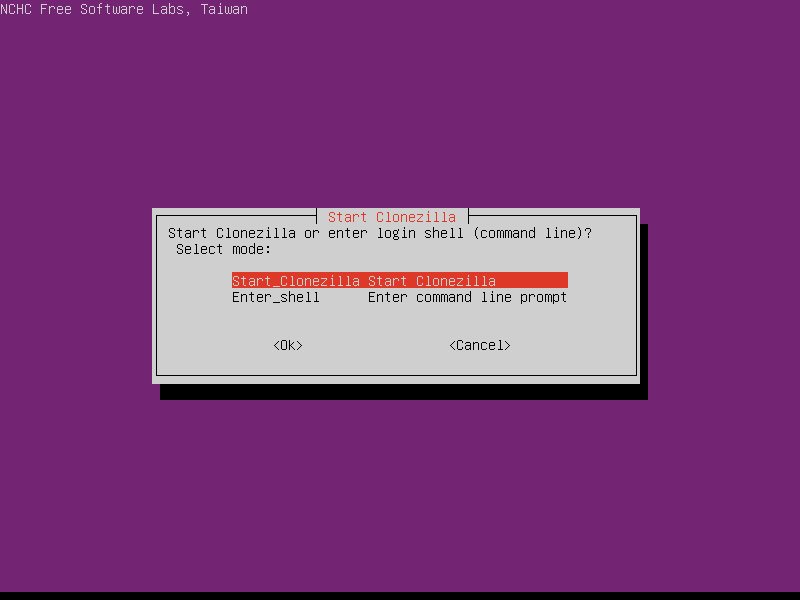
클론 질라 작동에 관련된 정보 수집이 끝났기 때문에 본격적인 클론질라 백업 & 복구의 시작입니다.
명령어 를 사용할줄 알면 아래 메뉴를 사용해서 백업을 진행 해도 됩니다.
앞으로 할 작업들은 마지막에 명령어로 확인이 가능합니다.
Start_Clonezilla Start Clonezilla 를 선택하고 넘어갑니다.

하드 디스크에 내용을 이미지로 백업을 하기 위헤 위에 메뉴를 선택 합니다.
장치간에 바로 복사를 할경우에는 아래 메뉴를 사용합니다.
대부분의 경우는 이미지를 사용해서 백업을 해두고 나중에 필요할때 복구를 하게 됩니다.
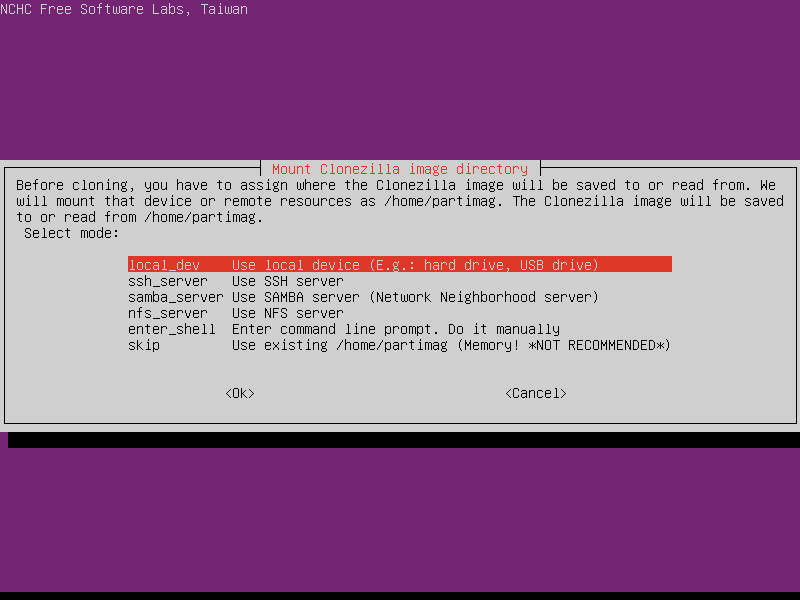
백업한 이미지가 저장될 저장매체의 위치를 선택을 합니다.
같은 컴퓨터안에 다른 하드에 백업한 이미지를 저장 하기 위해 Local_dev 를 선택 합니다.
네트워크 상에 다른 위치에 저장을 할려면 그에 맞는 서버를 선택해주면 됩니다.
참고로 위에 화면은 백업시에 백업할 이미지가 저장될 위치를 지정하기도 하지만
백업된 이미지가 있는 위치를 지정해서 복구를 진행할수 도 있습니다.
복구에 관한건 다음 글로 포스팅을 하겠습니다.
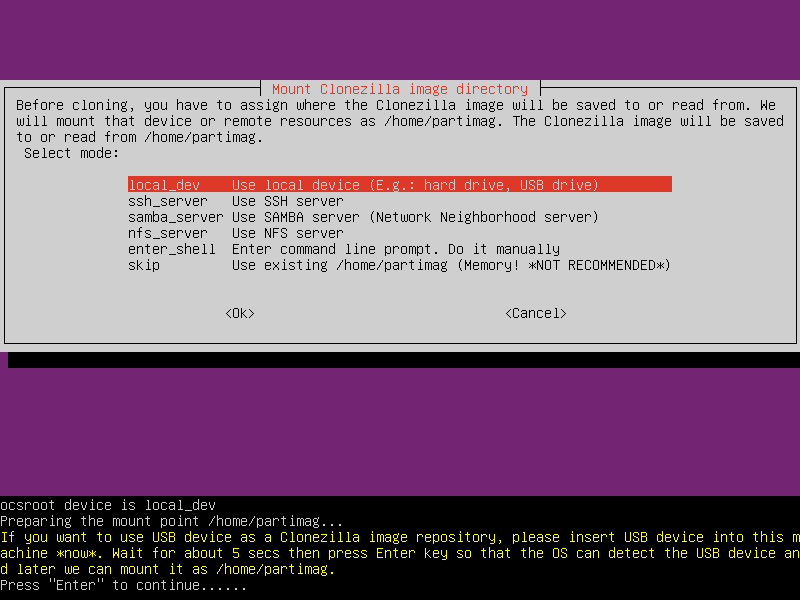
USB 외장 하드에 백업한 이미지를 저장 할경우 지금 연결하고 시간좀 지난후에 엔터 치라고 합니다.
usb 외장 하드에 진행 할경우 지금 연결을 합니다.
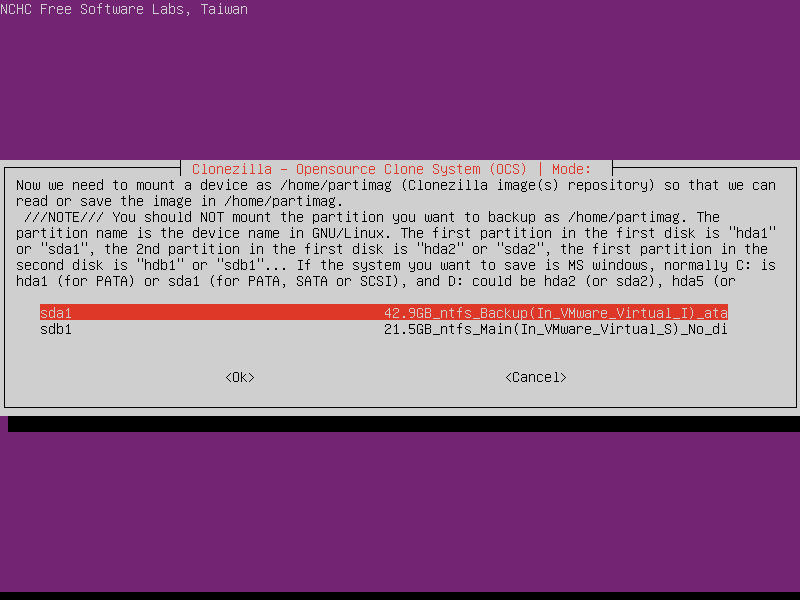
백업한 이미지가 저장될 장치의 파티션을 선택하는 화면 입니다.
하드에 파티션이 하나씩 뿐이 없어서 위에화면 처럼 나오는데 한개의 하드에 파티션이 여러개라면 파티션별로 나옵니다.
백업을 하는 소스 디스크에는 저장을 할수가 없습니다.
백업 받을 용량보다 작은 용량의 파티션에는 작업 진행이 불가능 합니다.
드라이브 명이 윈도우처럼 c: d: 이런식으로 나오지 않고 리눅스 파티션 정보로 나오게 됩니다.
리눅스 파티션 명이 익숙 하지 않은 분들은
미리 하드 디스크에 파티션별로 이름을 정해 주거나 용량을 기억해서 진행하시면 됩니다.
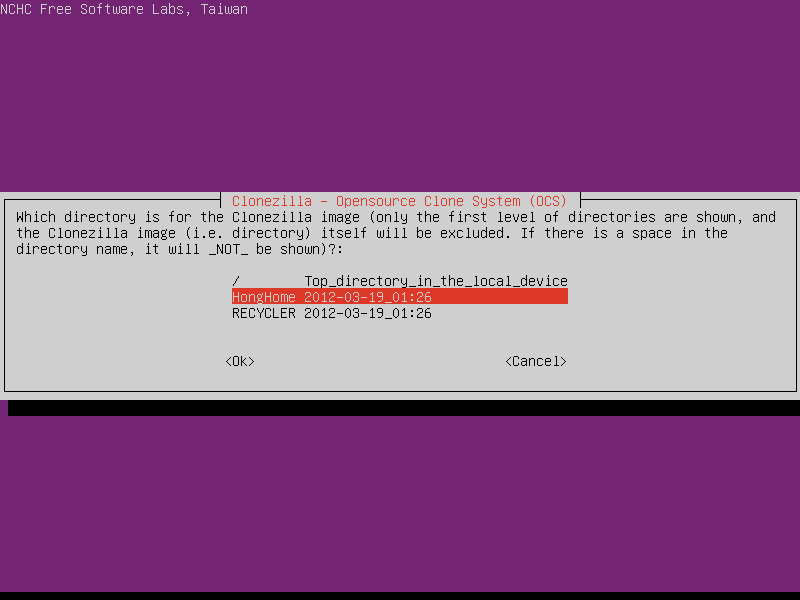
위에 지정한 파티션에서 실제 저장할 폴더를 선택하는 화면이 나옵니다
진행을 위해 미리 HongHome 라는 폴더를 루트폴더 바로 아래 만들어 뒀습니다.
특별히 만들어둔 폴더가 없으면 그냥 가장 위에 루트 폴더에 진행하시면 됩니다.
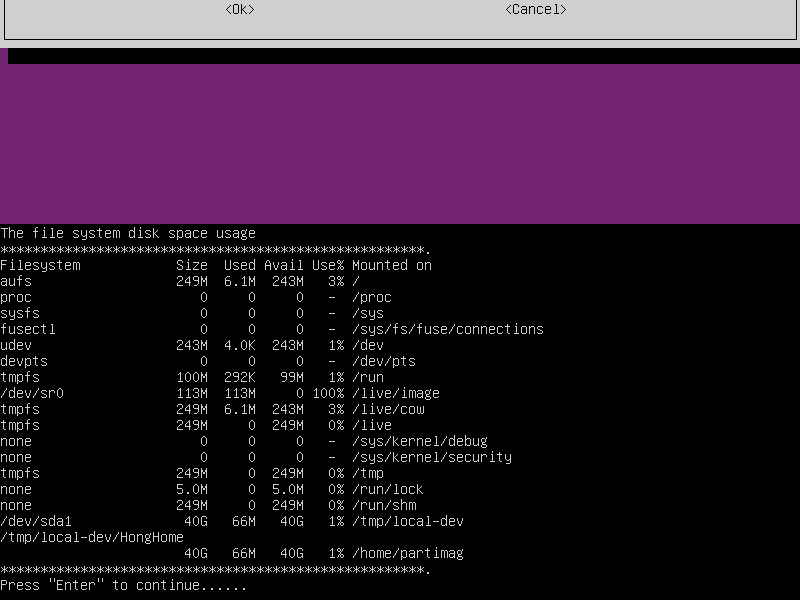
선택한 위치를 마운트 해주고 디스크에 용량 정보를 보여 줍니다
엔터를 쳐서 넘어가면 됩니다.

백업 진행의 모드선택이 나옵니다.
Beginner 은 초보자 모드라고 보시면 됩니다. 특별한 옵션 설정없이 기본으로 설정된 값으로 진행이 됩니다.
Expert 는 고급 모드라고 보시면 됩니다. 4가지의 추가 옵션 선택화면이 나오게 됩니다.
옵션 선택 외에 진행은 같습니다.
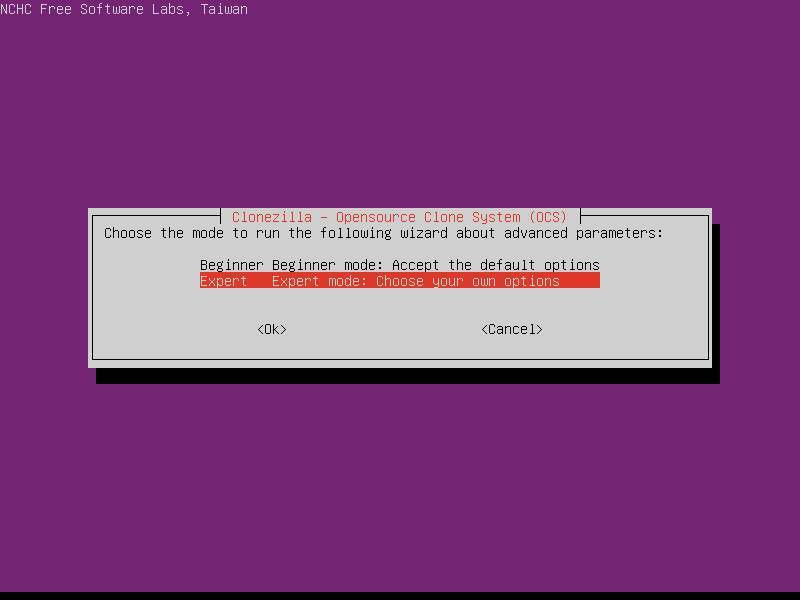
Expert Mode 를 선택합니다.
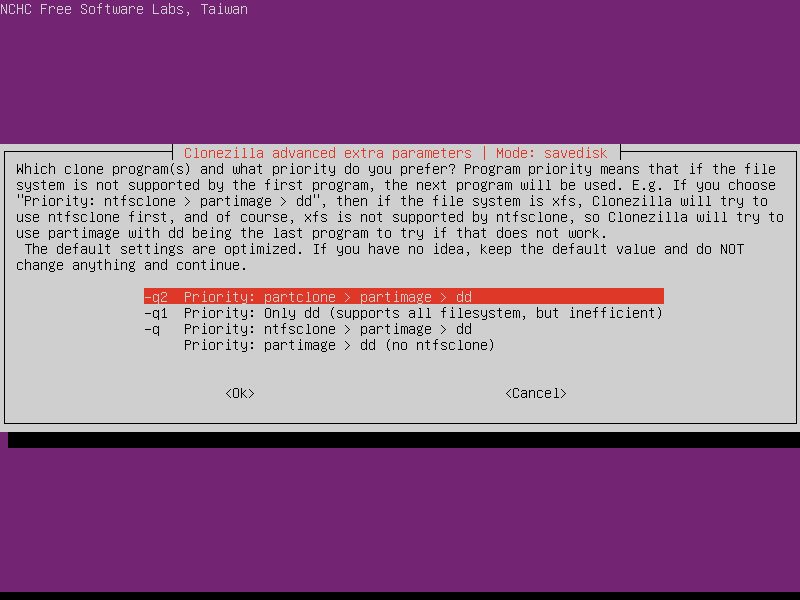
백업시에 파티션 백업방법에 우선 순위 설정 입니다.
파티션 백업에 문제가 있을 경우 다음 대안을 선택하게 됩니다.
기본값인 -q2 로 진행을 하면 됩니다.
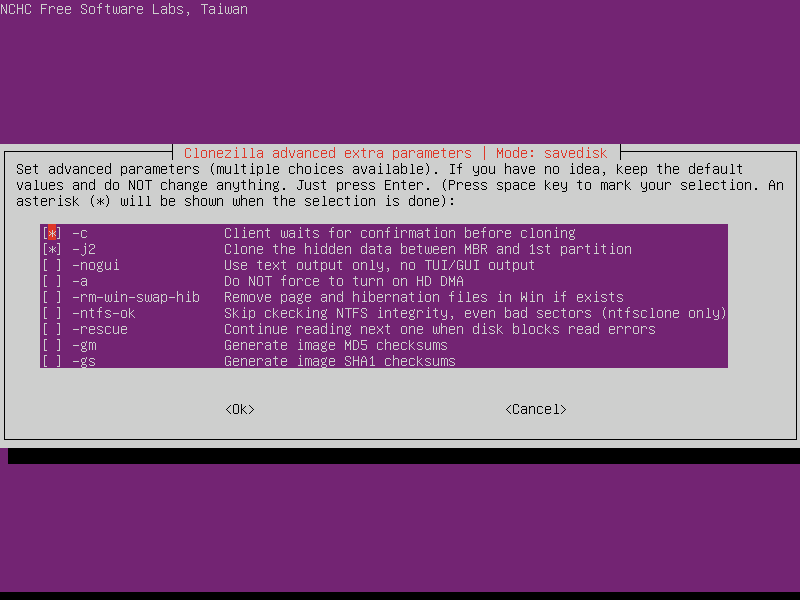
각종 세부 추가 옵션을 선택하는 화면입니다.
필요한 옵션이 있으면 방향키와 스페이스바 키를 사용해서 앞에 * 를 찍어주면 됩니다.
중복 선택이 가능 합니다.
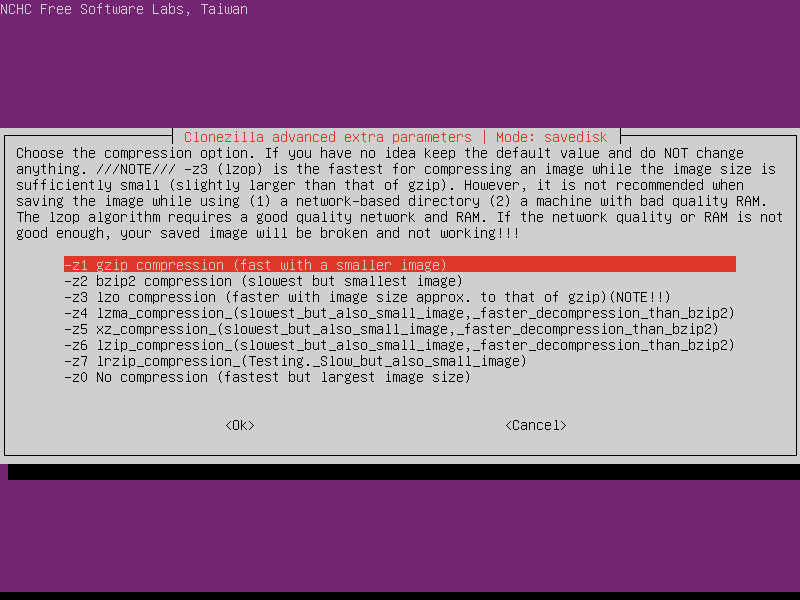
압축 방법을 선택하는 화면입니다.
무압축도 가능 합니다.
압축방식에 따라 저장된 이미지의 용량과 저장하는데 걸리는 시간이 변하게 됩니다.
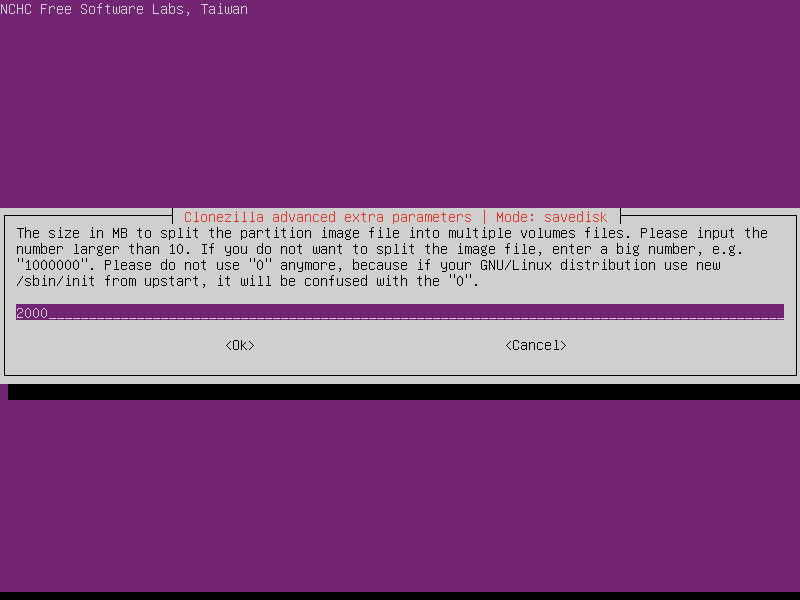
저장된 이미지의 용량이 커서 분할을 해주고 싶을때 분할되는 용량을 설정해주는 화면입니다.
0으로 주면 분할을 하지 않습니다. 기본값은 2000 (2GB) 입니다.
위에 4가지 화면이 Expert Mode 에 나오는 화면 입니다.
압축 방식과 용량 분할의 설정이 필요하다면 Expert Mode로 진행을 하면 됩니다.
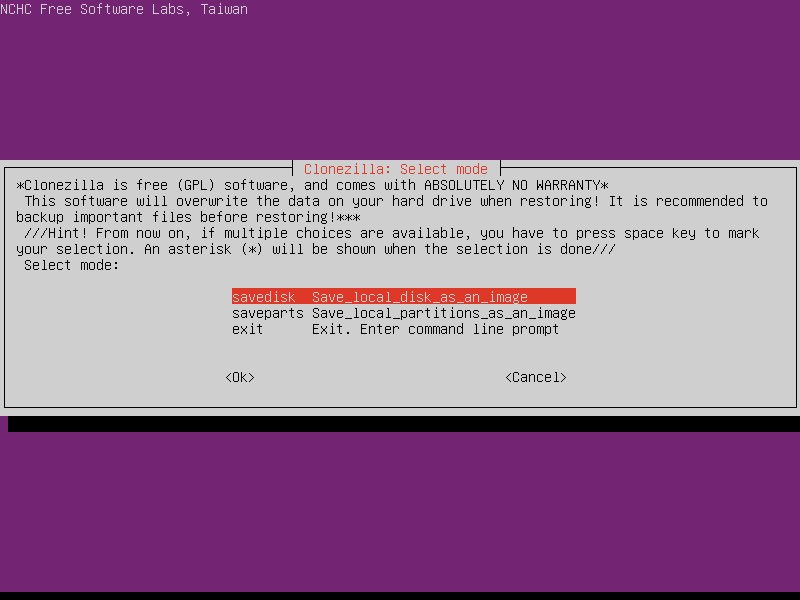
다음 진행은 Beginner, Expert 모드 선택이후 공통으로 나오는 화면 입니다.
백업을 할 소스가 디스크인지 파티션인지 설정하는 화면 입니다.
디스크를 통체로 하려면 위에 옵션을 특정 파티션만 백업을 할꺼면 아래 옵션을 선택하면됩니다.
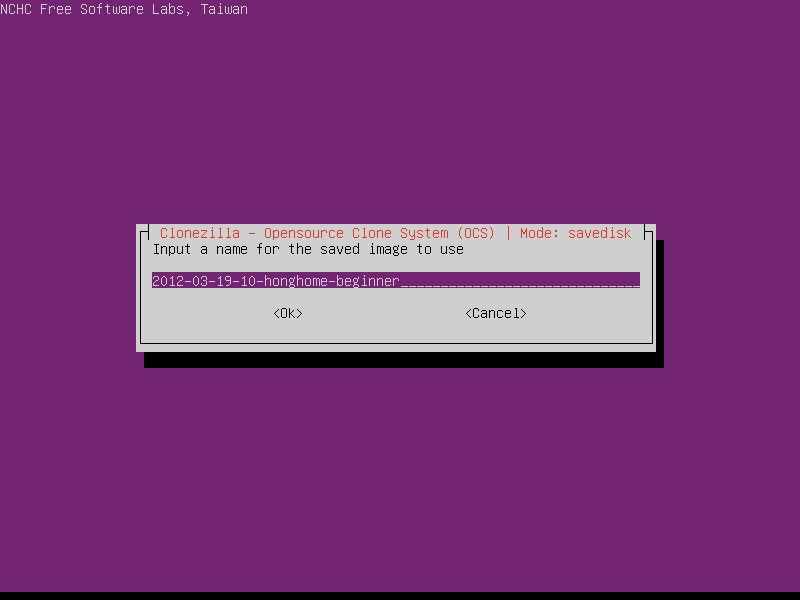
이미지가 저장될 폴더 명을 지정해 주는 화면입니다.
백업된파일은 1개가 아니고 여러개가 되는데 그 파일들이 들어가 있을 폴더를 만들어줍니다.
임으로 폴더명을 수정해 줄수 있습니다.
관리를 위해서는 날짜정보가 이름에 들어가 있는걸 추천합니다.
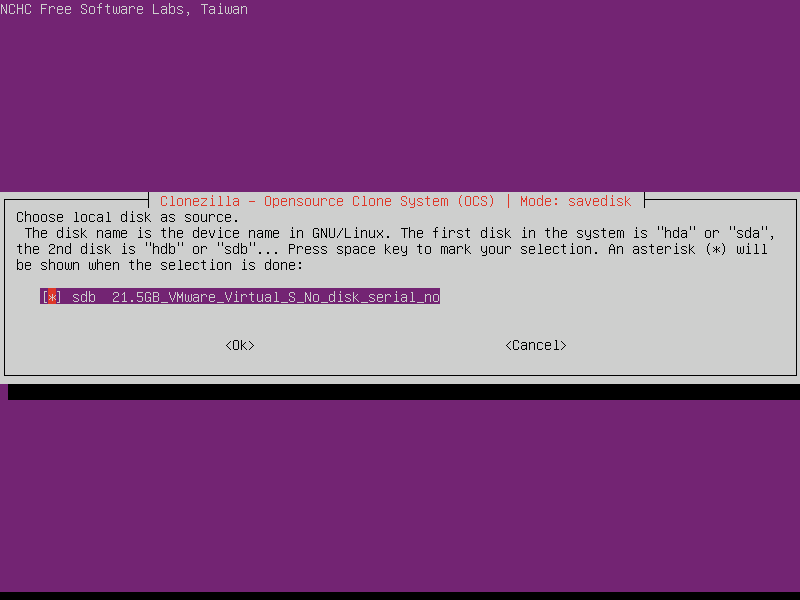
백업을 받을 장치를 선택하는 화면입니다.
디스크나 파티션이 여러개라면 중복 선택도 가능 합니다.
위에 설정에서 파티션 백업이 아닌 디스크 백업을 선택해서 디스크 명이 나와 있습니다.
파티션 단위로 설정하면 위에 정보도 파티션 단위로 나오게 됩니다.
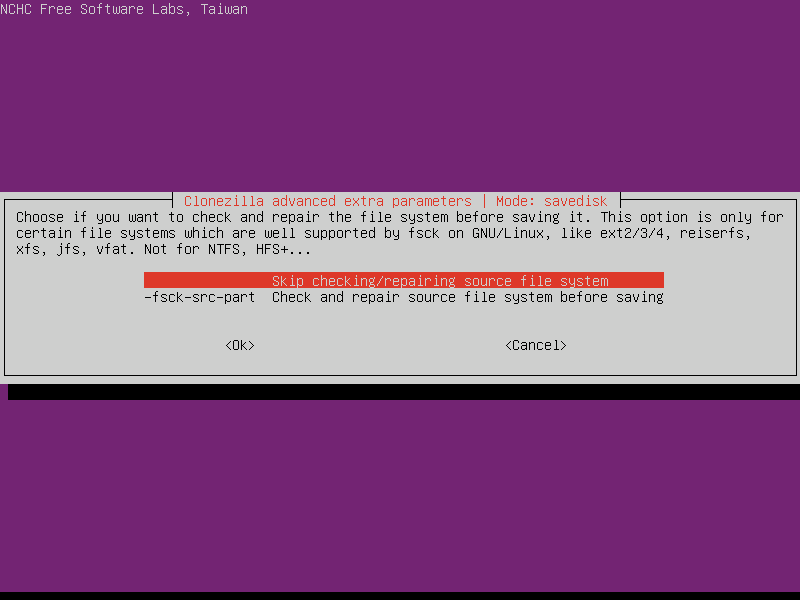
소스가 되는 디스크에 디스크 검사를 수행할지 묻는 화면 입니다.
필요하면 해주고 아니면 skip 해줍니다.
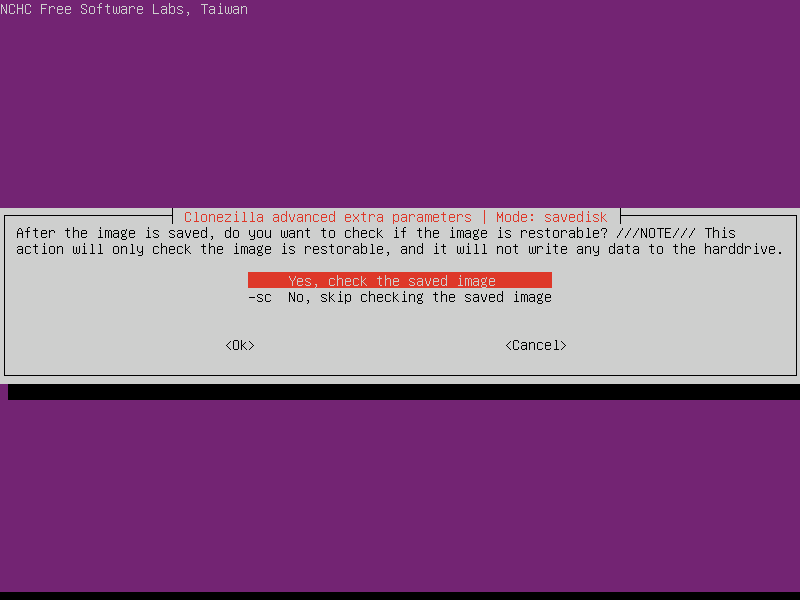
백업을 한후 백업한 이미지를 검사할지 묻는 화면 입니다.
역시 필요할경우 해주고 아니면 skip 해줍니다.
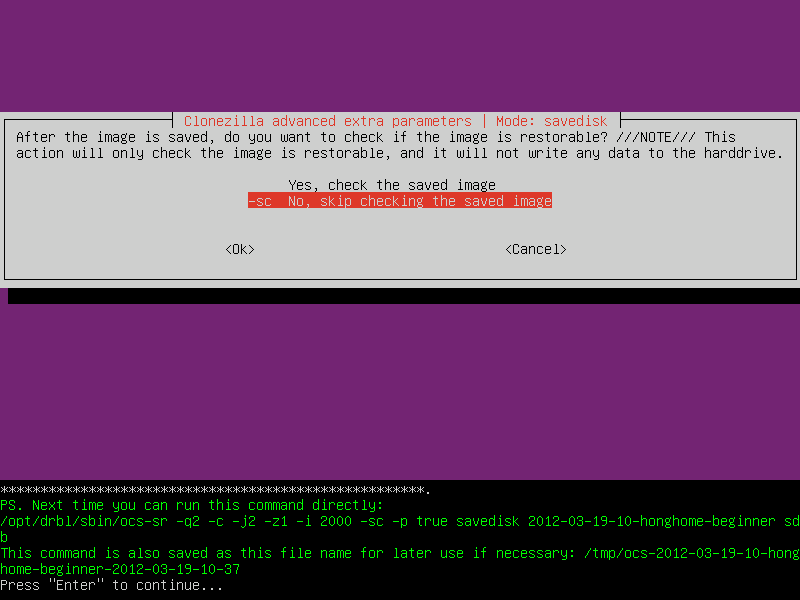
실제 백업을 하기 전에 옵션을 확인 해줍니다.
엔터 쳐서 넘어갑니다.

정보 확인이 완료 되고 실제 백업을 시작하기 전에 작업을 진행할지 묻는 화면 입니다.
y 를 입력하고 엔터를 쳐주면 백업이 시작 됩니다.

백업중에 화면입니다. 진행 시간과 용량 남은 시간등에 정보가 나오게 됩니다.
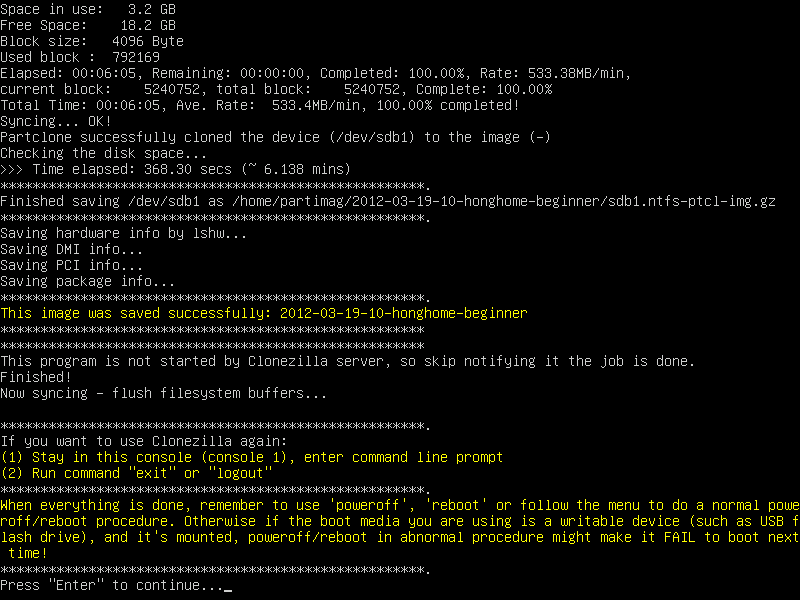
백업이 완료가 되었습니다.
엔터를 쳐서 다음화면에서 재부팅을 할지 종료를 할지 등을 선택하면됩니다.
이것으로 백업은 완료가 되었습니다.
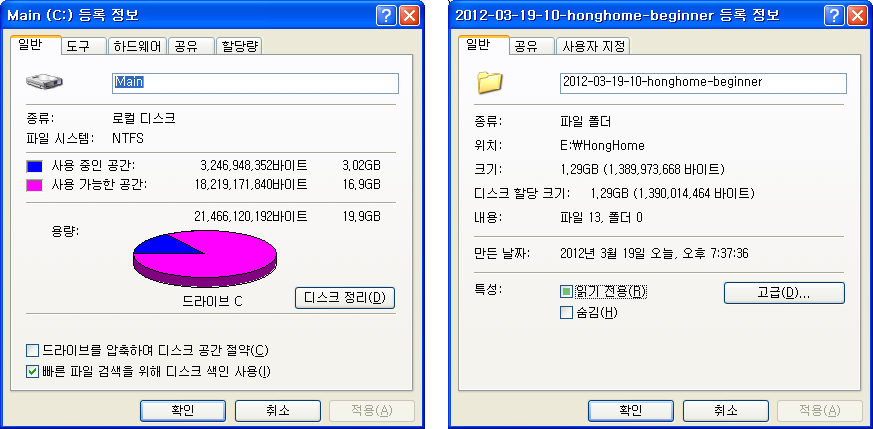
Beginner 모드로 백업시에 소스에 용량과 백업 파일에 용량정보 입니다.
실제 환경에 따라 용량 차이는 날수 있습니다.

![[네트워크] ipv6 에 대하여](http://nblog.syszone.co.kr/wp-content/themes/hueman/assets/front/img/thumb-medium-empty.png)


